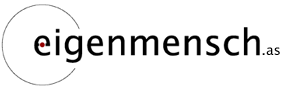Text-Suche
Anmeldung
Wer ist online
35 Gäste online.
Noch nicht registriert oder angemeldet. Hier registrieren.
Neuen Text einstellen
Das Einstellen eines neues Textes ist einfach und erfolgt in einem, zwei oder drei Schritten - je nach den Optionen. welche Du wählst:
- Text eingeben, zuordnen und beschreiben
- Download-Datei hochladen (optional)
- Vorschaubilder zum Text hochladen (optional)
Im folgenden erhältst Du eine detaillierte Erläuterung des Ablaufes:
1. Schritt: (Teil A) Text zuordnen
Bestand oder Neu:
Jeder Text muss einer Sammlung zugeordnet werden. Jede Sammlung besteht aus mindestens einem Text, kann aber auch mehr enthalten. Mit der Aufteilung auf Sammlungen kannst Du Deine Werke übersichtlich ordnen. Der Name der Sammlung sollte dabei möglichst kurz und griffig sein.
A) -->> Bestehende Sammlung ("Sammlung auswählen"):
Wähle diese Option, wenn Du nachträglich einen Text als Ergänzung zu einer bestehenden Sammlung einstellen willst. Wähle eine Deiner gespeicherten Sammlungen aus der Liste aus.
B) -->> NEUE Sammlung:
Wähle diese Option, wenn Dein Text zu einer neuen Sammlung gehört, die noch nicht angelegt ist.
B.1) Bereich zuordnen:
Wähle, zu welchem Haupt-Bereich Dein Werk gehört:
- "Prosa": Für ungebundene Texte, wie Erzählungen, Betrachtungen, Essays, Notizen usw.
- "Dichtung": Für gedichtete, gebundene, bewußt rhythmische oder formal stark strukturierte Texte, wie Gedichte, Lyrik, Songtexte usw.
Die Auswahl des Hauptbereichs für Deinen Text bleibt im übrigen allein Deinem Geschmack überlassen. Nach dem Anklicken von "Prosa" bzw. "Dichtung" erscheint jeweils die Liste der zugehörigen Kategorien.
B.2) -- darin zu Kategorie:
Wähle hier die passende Kategorie aus. Nach der Kategorieauswahl erscheint das Feld "---- darin in Sammlung"
B.3) ---- darin in Sammlung:
Benenne hier Deine neue Sammlung mit einem aussagekräftigen, möglichst kurzen Titel.
Herkunft:
Trage hier ein, welche Herkunft Dein Text hat:
A) Eigentext:
Urheberrechtlich geschützt. Der Text ist Dein eigener. Du bist Einsteller und Autor in einer Person.
B) Fremdtext, autorisiert:
Urheberrechtlich geschützt. Der Text ist nicht Dein eigener, aber Du hast als Einsteller die nötigen Rechte, den Text einzustellen. Du hast beispielsweise die Erlaubnis des Urhebers oder Du hast die Rechte am Text erworben oder geerbt.
C) Gemeinfrei:
Der Text ist gemeinfrei und unterliegt keinem Urheberrecht mehr. In Deutschland und vielen anderen Ländern der Welt wird ein Text gemeinfrei ab dem 1. Januar des Jahres, das auf den siebzigsten Todestag des Urhebers folgt.
Beispiel: Der Autor ist am 22.06.1932 gestorben. Der 70. Todestag war folglich im Jahre 2002. Dann sind die Werke dieses Autors seit dem 01.01.2003 gemeinfrei. Jeder darf sie vervielfältigen, kopieren, ins Web stellen etc.
ACHTUNG: Übersetzungen gelten als eigene schöpferische Leistung! Auch hier muß der 70. Todestag des Urhebers der Übersetzung frühestens letztes Jahr vor siebzig Jahren liegen.
1. Schritt (Teil B): Text eingeben und beschreiben
Text-Titel:
Trage hier den Titel Deines Textes ein. Der Titel Deines Textes ist zusammen mit der Abbildung das Auffälligste, was Besucher von Deinem Werk in den Übersichtslisten sehen.
Name des Autors:
Hier gibst Du den Namen des Autors bzw. Urhebers des Textes ein, d. h. derjenigen / desjenigen, die / der das Werk geschaffen hat. Bist Du selbst der Urheber, kannst Du Deinen richtigen Namen oder Deinen Künstlernamen oder Deinen Benutznamen eingeben. Stellst Du Werke von Dritten ein (sofern Du die Berechtigung dazu hast), gibst Du den Namen des Urhebers ein.
Entstehung:
Hier gibst Du an, wann das Werk entstanden ist.
Text eingeben:
Hier gibst Du den eigentlichen Text ein. Du kannst mit Hilfe des Editors (Buttons unter "Text eingeben") Deinen Text gestalten und formatieren, Listen einsetzen, Überschriften einfügen, zusätzliche Bilder in die Beschreibung stellen (z. B. Dein Logo), Links einbauen. Einfach ausprobieren!
Mind. 5 Suchbegriffe:
Benenne hier mindestens fünf Suchbegriffe, unter denen Dein Text gefunden wird. Du kannst auch deutlich mehr Schlagworte nennen - umso besser für die Findbarkeit Deines Werkes - aber sie sollten unbedingt auch immer dem tatsächlichen Inhalt Deines Textes entsprechen.
1. Schritt (Teil C): Bilder / Anhänge zum Text einstellen
Hier kannst Du festlegen, ob Du nur Deinen reinen Text hochlädst, oder zusätzlich noch:
- Download-Datei hochladen: Z. B. kompletter Text als PDF Datei oder Bilder
- Vorschaubild(er): Z. B. Cover, Titelbild oder Vorschauseiten.
Wenn Du bei "Download-Datei" das Häkchen wegnimmst, brauchst Du keine Download-Datei hochzuladen.
Wenn Du bei "Vorschaubild(er) das Häkchen wegnimmst, brauchst Du keine Vorschaubilder hochzuladen. Standardmäßig wird dann Deinem Text das System-Platzhalterbild gezeigt.
Die Vorschaubilder werden links neben Deinem Text gezeigt und wären natürlich ein starker Blickfang für Deinen Text in den Vorschaulisten.Darum empfiehlst es sich, besonders bei längeren Texten, unbedingt auch ein zugehöriges Bildsignal dazu einzustellen.
2. Schritt (optional): Download-Datei hochladen
Falls Du die Option aktiviert hast, kannst Du hier die Datei hochladen, die zum Download und zur Verwendung durch Nutzer bestimmt ist. Bitte beachte hier:
- es kann nur eine Download-Datei hochgeladen werden
- es gibt eine maximale Grösse für die Download-Datei (derzeit 10 MB)
2. o. 3. Schritt (optional): Vorschaubild(er) hochladen
Falls Du die Option "Vorschaubild(er)" aktivierst hast, kannst Du hier Bilder zu Deinem Text hochladen. Auf Vorschaubildern kannst Du das Inhaltsverzeichnis, einzelne Seiten oder auch zugehörige Bilder oder die Titelseite zeigen. Du kannst die Vorschaubilder auch in einem für Dich typischen Stil gestalten und zu Deinem Markenzeichen machen - z. B. mit Deinem Logo.
Vorgaben zu Vorschaubildern
Für die Vorschaubilder gelten folgende Regeln:
- Mindestens 1, maximal 10 Vorschaubilder pro Text
- Maximale Größe eines Vorschaubildes ist 800 x 800 Pixel
- Farbmodus: RGB
- Auflösung: 72 dpi
- Dateiformat: immer .JPG oder .PNG
Anzeige in Suchergebnis-Listen (erstes Vorschaubild)
In den Vorschaulisten - Suchergebnis-Listen und Kategorie-Listen - zu Deinem Text wird immer ein Vorschaubild gezeigt. Standardmäßig wird dort ein Systembild als Platzhalter eingeblendet. Wenn Du selbst Vorschaubilder eingestellt hast, kannst Du selbst bestimmen, welches Bild dafür verwendet werden soll: Das erste Vorschaubild ist das,
- welches Du mit der niedrigsten Bild-Nummer versehen hast
- wenn es keine Bild-Nummern gibt: Das zuerst hochgeladene Bild.
Hochgeladene Vorschaubilder
In diesem Bereich siehst Du alle Vorschaubilder, die Du schon zu Deinem Text hochgeladen hast. Wenn Du eine Nummerierung / Reihenfolge der Anzeige Deiner Vorschaubilder anlegen oder sie ändern willst, nutze das Feld "Bild-Nr" (siehe voriger Abschnitt).
Wenn Du hochgeladene Vorschaubilder doch nicht verwenden willst, klicke einfach auf "löschen".
Text publizieren
Mit dem Klicken auf diesen Button wird Dein Text publiziert.
Text Freigabe
Die neuen Texte werden vom Portalmanagement zunächst kurz gesichtet, bevor sie freigegeben werden. Das bedeutet, dass Du selbst Dein neu eingestelltes Werk zwar sofort sehen kannst, wenn Du angemeldet bist. Andere Nutzer können Deine Texte aber erst sehen, wenn sie freigegeben sind. Das kann immer ein paar Stunden dauern - je nachdem zu welcher Tageszeit, Du Deine Werke einstellst :))
|
<= Zurück
(Bilder in Beiträgen) |
Übersicht |
Weiter =>
(Texte verwalten) |